【2019最新】ゲーミングPCの周辺機器で最初に買うべきはゲーミングモニターだ!!理由とおすすめ

最近のeSportsという言葉が広く世間に認知されて、プロゲーマーだけでなく、誰でも参加できる大会や、PS4や、Nintendo SwitchなどのCS機での大会も盛り上がってきて、ゲームの大会に出ること自体の敷居が低くなってきて、ゲームに対して「ただの遊び」から「一つの競技」という認識がメディアに取り上げられたことで、世間に広まってきました。

PCでゲームをしている人なら、ゲーミングキーボード、ゲーミングマウスなどのデバイスの種類が沢山あり、使っている人が多いかと思いますが、ゲーミングモニターを使っているという人があまりいません。実際、私のフレンドの方でゲーミングモニターを使っている人は、かなり少ないです。もしかしたら私の周りの人が珍しいのかもしれませんが、恐らくゲーミングモニターを買うよりも先にキーボードやマウスを買っている人が大半だと思います。
しかし、どの周辺機器よりも一番にゲーミングモニターを買うべきです。
次に、PS4やNintendo SwitchといったCS機でゲームをしている人はパソコンと違って、キーボードやマウスが必要なく、操作は皆、純正のコントローラーです。じゃあCS機でゲームをしている人がどこでライバルと差をつけるのか。やはりモニターです。たまに、コンバーターを使ってキーボードとマウスで操作している人もいるかと思いますが、正直コンバーターを使ってもPCのような操作感は得られません。所詮は、キー割り当てをキーボードとマウスに割り当てただけの偽物に過ぎないからです。
- 【PC】ゲーミングモニターをどんな周辺機器よりも1番に買うべき理由
- PC用のゲーミングモニターを選ぶポイント
- 【PS4・Nintendo Switch】CS機用のゲーミングモニターを選ぶポイント
- PC向けおすすめゲーミングモニター
- 【PS4・Nintendo Switch】CS機向けおすすめモニター
【PC】ゲーミングモニターをどんな周辺機器よりも1番に買うべき理由
ゲーミングPCでゲームをしている人が、最初にゲーミングモニターを買わないといけない理由は、PCゲームにはCS機と違って、フレームレートの上限がありません。
それなりのスペックは必要ですが、60FPS以上のフレームレートでゲームを動作させることが可能なので、60Hz以上で描画できるゲーミングモニターが無いと、ゲーミングPCでゲームをする理由がありません。10万以上も支払ってゲーミングPCを買っているのに、60Hzのモニターでゲームをしていては、ゲーミングPCの性能が勿体ないですし、それならCS機の方がよっぽどコスパが高いです。
また、144Hzなどのモニターを使った方が、より滑らかに描画されるのでFPSゲームなどの撃ち合いの時、圧倒的有利になるので、勝率も上がります。
なので、ゲーミングPCの性能を最大限に活かして、PCゲームをするならゲーミングモニターは、どのデバイスよりも最優先で買うべきなのです。
簡単にまとめると、「PCでゲームをするなら60Hz以上で駆動するモニターが無いとPCでゲームをする意味が無い」です。
PC用のゲーミングモニターを選ぶポイント
- 144Hz以上の高リフレッシュレートであること
- 応答速度(遅延)が1msまたはそれ以下
- 解像度は1920×1080のフルHD
- 大きさは24インチ~27インチ
まず1つ目、144Hz以上のモニターを選びましょう。しかし、おすすめは240Hzです。
なぜ144Hzなのかというと、144FPSが大体のゲーミングPCで、一番安定して出るフレームレートだからです。皆さん使っているゲーミングPCで一番多いのはGTX1060や、GTX1070だと思います。
しかし、GTX1070などでは、240FPSを安定して出すことは無理です。
144FPS以上出そうと思えば、出せるのですが240Hzのモニターで安定して240FPS出そうと思うと、グラフィックボードを最高級の物が必要になってきますし、どんなゲームでも240FPS以上出そうと思うとグラフィックボードをSLIしないと無理です。
なので144Hzを選ぶのが最適だと思います。
では、なぜ240Hzのモニターをおすすめするのか、理由はお金に余裕があるなら未来への投資として240Hzのモニターを買うということです。
今は144~180FPSが精一杯かもしれませんが、グラフィックボードやCPUの性能の向上は目覚しいものがあります。
2年後ぐらいには、240Hzが主流になっていると考えて、2年後に240FPSが安定して出せる性能を15万円ほどの買い求めやすい値段のゲーミングPCで手に入れることができる時代を予測して、今240Hzのゲーミングモニターを買うことは良い選択だと思います。
次に2つ目、応答速度とは、ゲーム機・PCから映像が出力されて、表示されるまでには、遅延があります。その遅延をゲーミングモニターでは、最小限に抑えることができます。一般的なテレビでゲームをすると、ゲーミングモニターに比べて、遅延が多いのでテレビでゲームをするよりも、遅延の少ないゲーミングモニターの方が有利です。
次に3つ目、解像度が1920×1080のフルHDが最適な理由は、2Kや4Kなどの高解像度では、PCにかかる負担が増え、フルHDに比べてフレームレートが落ちます。
4Kなどの高解像度は出力するだけで負担がかかるので、144Hzを出すことは不可能です。
ゲーミングモニターを使うということは、綺麗なグラフィックを求めている訳では無いので、4Kなどの高解像度は無駄なだけです。
4つ目の大きさですが、デスクに置いてゲームをする場合の大きさの適正は24インチ程と言われています。
デスクに置く場合、大きすぎると逆に見ずらくなってしまうので、24インチぐらいの大きさが最適です。
【PS4・Nintendo Switch】CS機用のゲーミングモニターを選ぶポイント
- 60Hzのモニターであること
- 1msまたはそれ以下の応答速度のモニター
- HDMIのポートが多いもの
1つ目は、PS4やNintendo SwitchなどのCS機には、フレームレートの上限は60です。
なので、PC用の144Hzなどの高リフレッシュレートのゲーミングモニターを買っても、144Hz出るはずが無いので、宝の持ち腐れです。
近い将来、ゲーミングPCを買う予定であれば、未来への投資という意味で買っても問題は無いのですが、そうでない限りは買っても意味がありませんし値段も高いので、それなら、あまったお金で、良いもの食べたほうがよっぽど幸せになれます。
2つ目は、応答速度の速いモニターです。
応答速度の速さはCS機でも、有効です。なので、応答速度の速いモニターを使うことで、遅延が少なくなるので、ライバルに差をつけることができます。
3つ目は、HDMIポートが複数あることです。HDMIポートが多いことで、PS4とNintendo Switchの両方を同時に接続することが可能になるからです。
HDMIポートが1つだと、いちいち挿し直す必要が出てきて、面倒です。
PC向けおすすめゲーミングモニター
1.I-O DATA EX-LDGC241HTB2
 |
|
アイオーデータ EX-LDGC241HTB2 [最大144Hz対応 ゲーミングモニター「GigaCrysta」 24型] 価格:30,072円 |
I-O DATA製Gigacrystaシリーズの144Hz対応モデルです。
さらに、0.7msという驚異の応答速度の速さ。
また、「Night Clear Vision」という機能により、ゲーム内の暗い場所を鮮明に映し出すことが可能で、FPSなどのゲームに最適です。
Display Portケーブル付属で、わざわざ買う必要はありません。
2.I-O DATA LCD-GC251UXB
 |
|
IOデータ LCD-GC251UXB 240Hz対応24.5型ゲーミング液晶ディスプレイ「GigaCrysta」 価格:42,950円 |
I-O DATA製GigaCrystaシリーズの240Hz対応モデルです。
応答速度0.6msという驚異の速さ。
こちらもNight Clear Visionが搭載されています。
また高さ調整ができるVESAマウントが搭載されているので、高さ調整も簡単に出来ます。
またこのモニターはプロゲーマーも使用していて、つい先日まで売り切れが続いていた人気のモデルです。
このスペックで約43,000円はコスパが高いです。
【PS4・Nintendo Switch】CS機向けおすすめモニター
1.I-O DATA LDGGC251TB
 |
|
アイオーデータ EX-LDGC251TB [24.5型ゲーミング液晶ディスプレイ「GigaCrysta」] 価格:16,126円 |
I-O DATA製のGigaCrystaシリーズの60Hzゲーミングモニター。
24.5インチで、デスク置きに適した大きさです。
さらに応答速度は0.8msです。
さらに接続端子が多いので、PS4と、Nintendo Switchを両方繋ぐことができます。
CS機用のゲーミングモニターとしては、最適なモニターです。
ゲーミングPCの最低限しないといけない設定3選・フレームレート(FPS)が上がる設定
ゲーミングPCでゲームをしている人で、最適な設定をしていないと本来の性能を出せていなくて、フレームレートが安定しなかったり、思ったほどフレームレート(FPS)が出ないことがあります。
フレームレート(FPS)が出ない人が、この設定をすると数%FPSが上がる場合もあるので、ぜひ設定してみてください。
せっかく何十万も支払って買ったゲーミングPCを最大限に活かしきれないと勿体ないので、このページではゲーミングPCの性能を最大限に引き出して、快適なPCゲーミングライフを送ってもらう為に設定すべき項目をまとめました。
電源設定
この設定をすることで、パソコンの性能をフルに引き出すことが可能になり、数%性能が向上するので、ゲーム内のフレームレートが高く、より安定して動作させることができます。
設定方法は以下の通りです。
タスクバーのスタートボタンを右クリックしてコントロールパネルを開きます。
コントロールパネルが表示されない場合、Cortanaの検索窓に直接「コントロールパネル」と打ち込んでください。
コントロールパネルが開いたら、ハードウェアとサウンドをクリックし、進むと電源オプションという項目があるので、それを開きます。

電源オプションを開くとこのような画面になり、お気に入りのプランがデフォルトでは、バランス(推奨)にチェックが入っていると思いますので、高パフォーマンスにチェックを入れてください。
※高パフォーマンスではなく省電力が表示されている場合は、下の追加プランの表示をクリックすると高パフォーマンスが表示されると思います。
NVIDIAコントロールパネルの設定
この設定をすることで、ゲームのフレームレートを上げることができます。
フレームレートが思ったほど出ない場合、この設定をすることで改善されるかもしれません。
設定方法
デスクトップの何もないところで右クリックすると、NVIDIAコントロールパネルという表記が出ると思います。
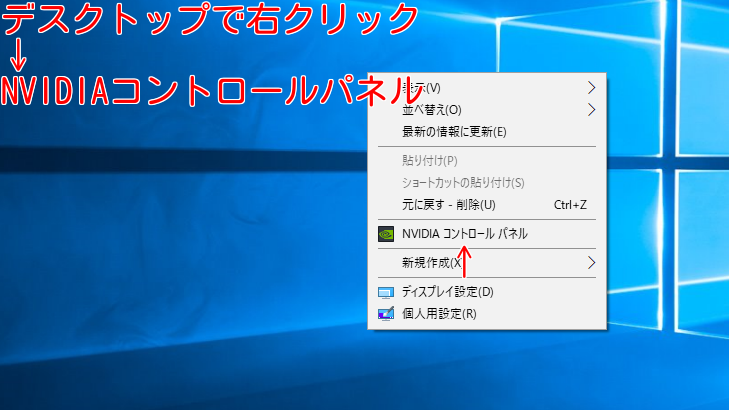
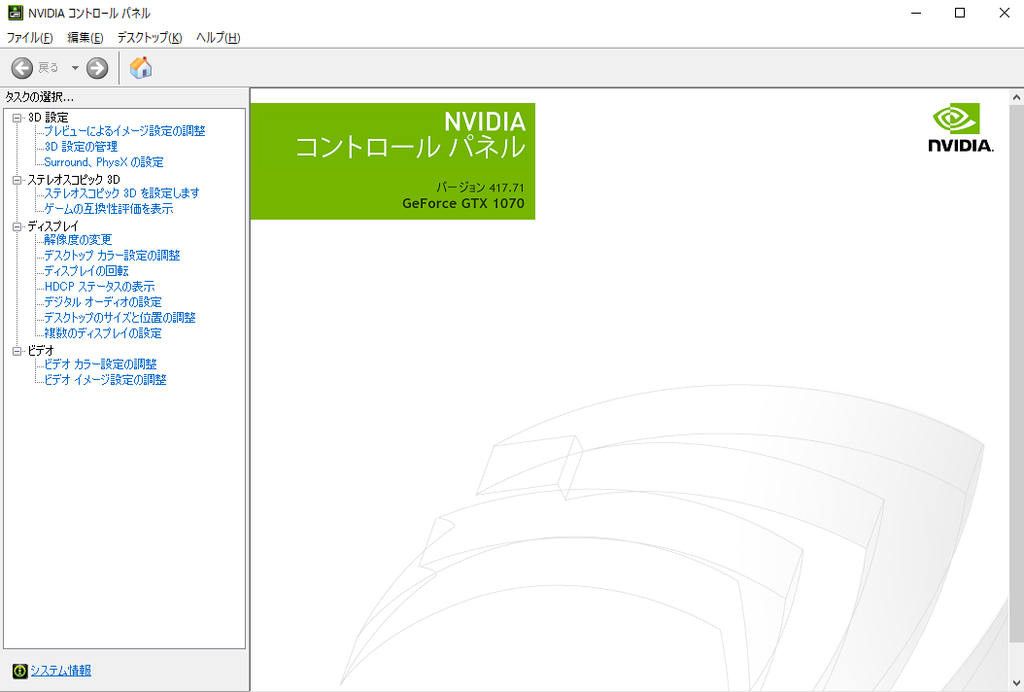
NVIDIAコントロールパネルを開くとこのような画面が出でくると思います。
次に左側の3Ⅾ設定の欄のプレビューによるイメージ設定の調整をクリックします。
するとNVIDIAマークがくるくると回っている下のような画面になると思います。

デフォルトでは、詳細3Ⅾイメージ設定を使用するにチェックが入っていると思うので、下のマイプレファレンスを使用するにチェックを入れて、青いバーが真ん中のバランスになっているので、青いバーをパフォーマンスに移動させて、適用をクリックします。
この設定で、より高いフレームレートを出すことが可能になるので、ゲーミングモニターを使ってFPSを普段からプレイしている人にとっては、設定すべき項目です。
しかし、グラフィックのクオリティを少し犠牲にしてしまう為、綺麗なグラフィックを求める方にはおすすめしません。
逆に綺麗なグラフィックを求めるのであれば、クオリティにすることをおすすめします。
次に、プレビューによるイメージ設定の調整の下の3Ⅾ設定の管理をクリックします。
グローバル設定の項目を一番下までスクロールします。
すると、下から3番目の垂直同期がデフォルトで3Ⅾアプリケーション設定を使用するをオフに、電源管理モードをデフォルトの最適電力から、パフォーマンス最大化を優先に変更します。

設定後
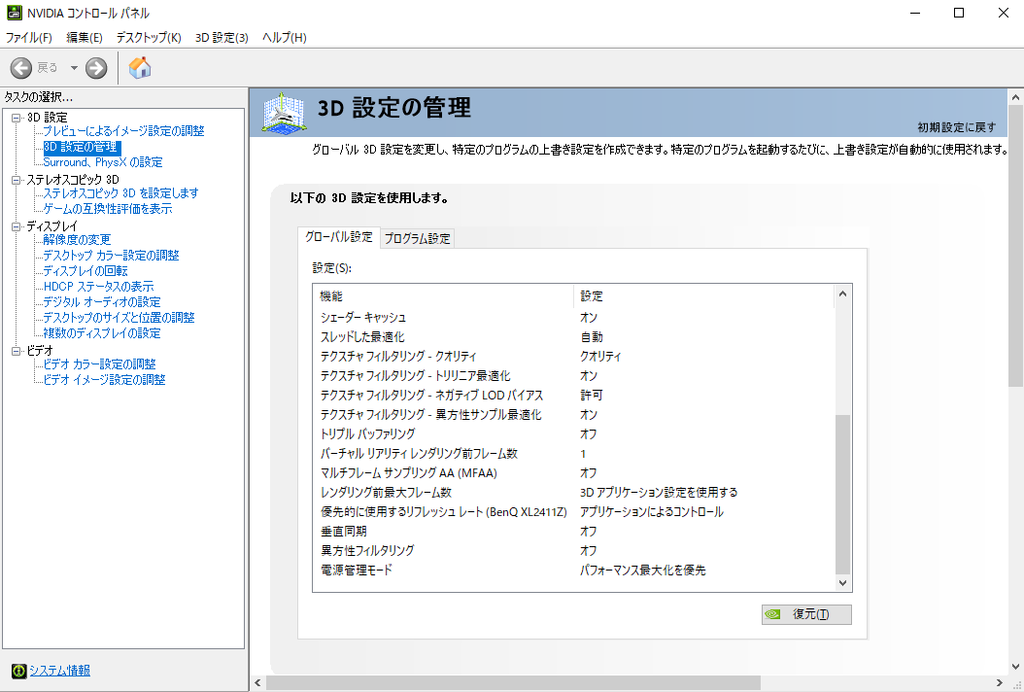
リフレッシュレートの設定
次に、ディスプレイの欄の解像度の変更から、リフレッシュレートの設定を変更します。これは、60Hz以上で動作するゲーミングモニターを使っている人が設定する項目です。
デフォルトで60Hzになっているので、144Hzに変更します。
NVIDIAコントロールパネルで、144Hzと表示されない場合は、Windowsのディスプレイ設定から変更してください。
この設定しないと144Hzのモニターを使っていても144Hzで動作しないので、ゲーミングモニターを使っている人はこの設定が必須です。
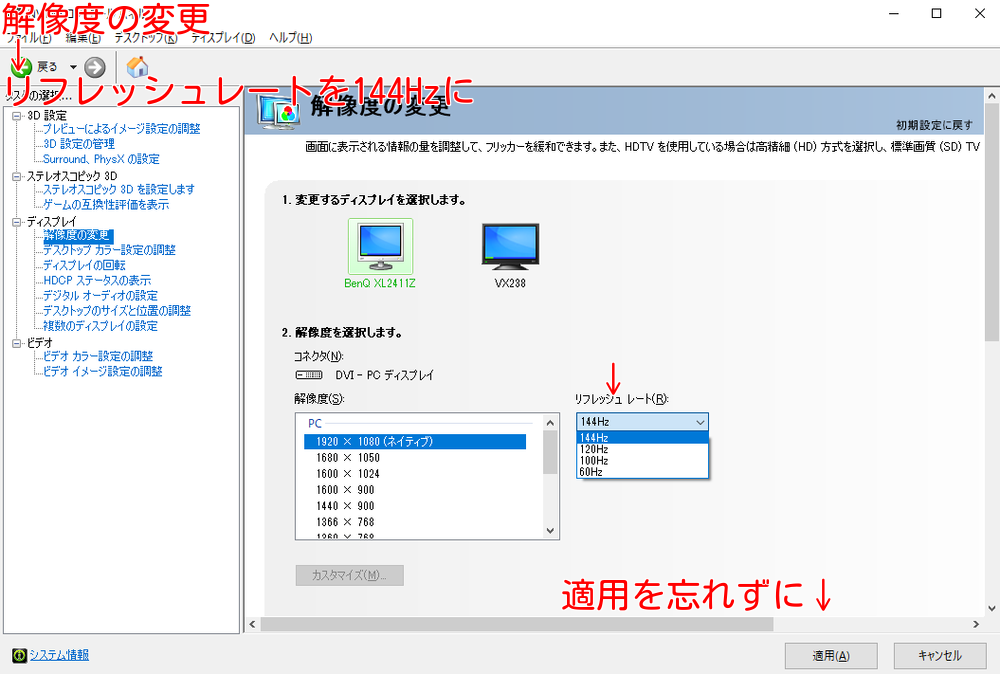
マウスの加速設定を切る
この設定をしないと、マウス操作に加速が入ってしまい、FPSゲームなどで思ったように動かしても、どこか違和感を感じてしまいます。
マウス操作に何か違和感を感じている人は、もしかしたら加速をオフにしていないかもしれません。
設定方法
まず、タスクバーの1番左のスタートボタンの設定(歯車マーク)を開きます。
設定を開いて、デバイス設定を開きます。
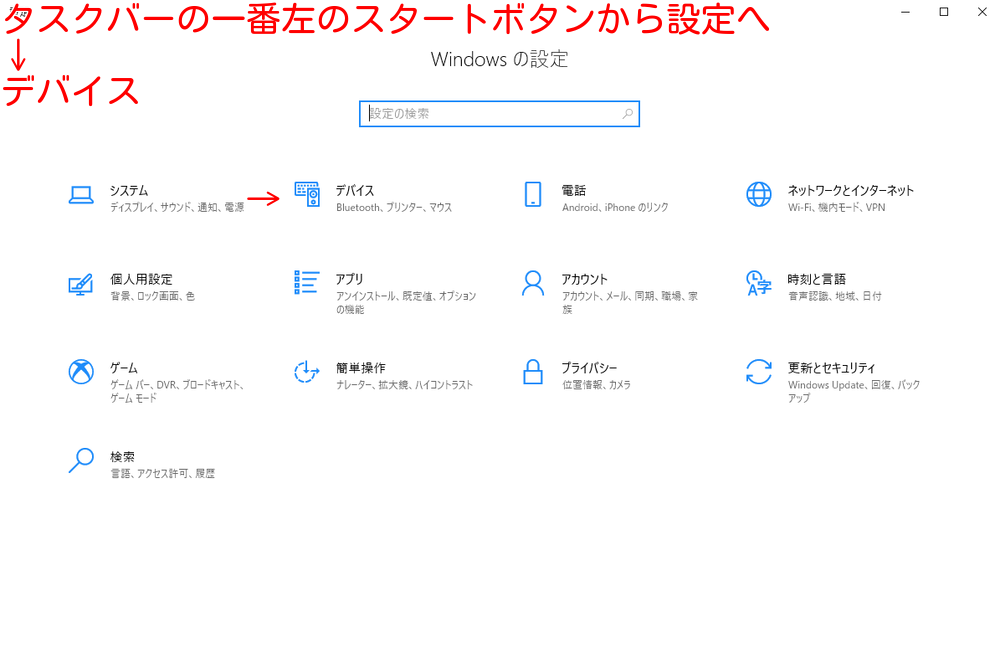
デバイス設定の中の、マウス→その他のマウスオプションをクリック

すると、マウスのプロパティが開きます。
マウスのプロパティのポインターオプションにいき、ポインターの精度を高めるに、デフォルトではチェックが入っているので、そのチェックを外して、適用します。

以上が、最低限しないといけない設定です。
この設定をすることで、フレームレート(FPS)が出なくて悩んでいた人に、少しでもお役に立てたら嬉しいです。
ただ、フレームレートはゲーミングPCの性能によっても変わる為、上記の設定をすることで必ずフレームレートが上がる訳ではありません。
フレームレートが出ないという人は、単純にゲーミングPCの性能が足りていないということもあります。
そういった人に、安い価格で高性能なおすすめモデルを【ゲーミングPC】安い&高性能でおすすめなコスパの良いモデルは?で詳しくお伝えしています。
【2019年】初心者・PS4からの移行する人におすすめのゲーミングPC・選び方!勝つために選ぶべきもの
近頃は、「フォートナイト」、「PUBG」、「レインボーシックス」などのゲームが大流行して、どんどん新規参入者が多くなってきています。
これらのゲームで大きな大会などが開催され、プロとして活動する方も多くなってきている為か、いままでのPCゲームの人口と比較すると、どんどんPCでゲームをする人も増えています。
またその中でも大会に出場して、上位を目指して頑張っている人も最近では増え、どんどんプレイヤーレベルが上がってます。
そこで、初めてゲーミングPCを買う人や、PS4からPCに移行する人で、大会で上位を目指したいと思っている人の為に、フォートナイト、PUBG、レインボーシックスなどのゲームに最適な勝つためのゲーミングPCの選び方、おすすめのゲーミングPCを教えます!
前提として、ゲーミングPCを買うのであれば、デスクトップ型のパソコンの方が圧倒的におすすめです。
ゲーミングノートPCのメリットは、設置場所を選ばないという点でどこでも使えるという点です。デメリットは、デスクトップ型に比べてゲーミングノートPCはスペックの割に値段が高いです。
また、デスクトップ型はメモリやHDDなどのストレージの拡張性も優れていますので、増設が簡単にできるのですが、ノート型だと買った時点が完成形なので拡張性が全然ありません。
なので、長い目で見ると、デスクトップ型のゲーミングPCを買うことをおすすめします。サブとしてゲーミングノートPCを買うのであれば、良いと思うのが個人的な見解です。
細かい選び方はいいからおすすめだけ教えてくれって人は、6まで飛ばしてね
- 0.パソコンでゲームをする為に必要なモノ
- 1.勝つためのゲーミングPCの定義とは
- 2. グラフィックボードの選び方・性能の見かた
- 3.CPUの選び方・性能の見かた
- 4.メモリは8GBあれば大丈夫・16GBあれば、なお良い。
- 5.選び方まとめ
- 6.初心者・PS4からの移行の方におすすめのゲーミングPC
- 7.おすすめゲーミングPC・選び方のまとめ
0.パソコンでゲームをする為に必要なモノ
まず言うまでもなくモニターです。
PCゲームをする上で最適なモニターの大きさは24インチ程と言われているので、24インチぐらいのモニターを買いましょう!予算が許すならゲーミングモニターを!!
次に、パソコンは、コントローラーで操作するPS4などの据え置き型ゲーム機などとは違い、操作は基本的にはマウスとキーボードです。なので、キーボードと、マウスが無ければ、パソコンを操作することは出来ません。BTOメーカー製のPCはキーボードとマウスが付属してくる場合もありますが、付属のキーボードとマウスはゲーミング用のモノと比べれば、おまけ程度の性能と耐久性しかありません。
操作に慣れるまで、付属品を使うのはありですが早めにゲーミング用のマウスなどの周辺機器を買うことをおすすめします!
また、マウスは慣れると、マウスを変えた時の違和感はハンパないのでゲーミングPCと同時にゲーミングマウスを買うことを強くすすめます!
次に、必要なのはLANケーブルです。基本的にデスクトップ型のパソコンは、インターネットへの接続は有線接続なので、LANケーブルが無いと、インターネットには繋がりません。これ結構皆さん忘れがちです。
無線LAN子機を使えば無線で繋げることはできるのですが、ゲームを無線でプレイすると、他の電波などの干渉を受けて、ラグが起きるので、無線でプレイはおすすめ出来ません。
またフレンドと、TeamSpeakや、Discordを使ってVCしながらプレイする場合、マイク付きのイヤホンまたは、ヘッドセットが必要です。
1.勝つためのゲーミングPCの定義とは
まず、ゲームで勝つためには腕を磨くことも大事ですが、快適なゲーミング環境が整っていなければなりません。
さらに言うと、勝つためには、高いフレームレートを安定して出せるハイスペックなパソコンも必要になってきます。
フレームレートが全然出なくて快適にプレイできない(カクカクして動けないなど)なんて失敗を、ワクワクして買った初めてのゲーミングPCで後悔してほしくないです。
フレームレートってなんなの?っていう回答をざっくりすると、映像はパラパラ漫画の、少しずつ動かした絵を順番に表示して映像にしているわけで、その少しずつ動かした絵がPS4などの据え置き型ゲーム機では1秒間に60枚、これがフレームレートの値60です。
これが、ハイスペックなゲーミングPCだと、1秒間に144枚、さらに言うと1秒間に240枚など、60FPSの倍以上のフレームレートを出すことができ、より映像が滑らかに表示されます。
高フレームレートが出ることは、FPS(First Person shooter)ゲームの撃ち合いにおいて圧倒的に有利になり、勝率も高くなります!
1度、高フレームレートの世界を体感すると、もう抜け出せないぐらい、違います!
しかし、それに対応するゲーミングモニターが無いと60FPS以上出ていても表示することができないので、ゲーミングモニターも用意する必要があります。
周辺機器などについては後日、また違う記事にて紹介しますので、記事ができ次第、下にリンクを貼り付けておきますね。
2. グラフィックボードの選び方・性能の見かた

じゃあ、具体的な選び方ですが、まず大前提として最新のグラフィックボードが搭載されているパソコンを選びましょう!
グラフィックボードは映像出力のパーツで、PCゲームを快適にプレイする上で重要なパーツの一つです。
このグラフィックボードの性能が低いと、フレームレートが出ず、ゲームがカクついて、快適にプレイすることが出来ません。
グラフィックボードにも沢山の種類があって、どれがいいか分からない場合のパッと見ただけで性能がわかる方法があります。
例えば、RTX2080Ti、RTX2080、RTX2070、RTX2060などがありますが、左にいけばいくほど、性能と値段が高いです。
ですので、グラフィックボードの性能は、末尾の番号が「80Ti」が最高クラス、「80」が最高クラスよりやや下の性能、「70」が80に比べ、やや下の性能という、見分け方があります。
RTXの70番台、60番台のグラフィックボードであれば、十分に高いフレームレートを出すことが可能なので、「60番台」以降、どのクラスのグラフィックボードが搭載されているパソコンを買うのかは、自分の予算との相談になります。
一番コスパが良くおすすめは、RTX2070を搭載しているパソコンです。
3.CPUの選び方・性能の見かた

もう一つ、ゲーミングPCの重要なパーツはCPUです。
CPUを妥協して、性能の低いCPUでゲームをすると、カクつきや、ラグの原因になります。
CPUはゲーム内での、FPSの銃弾などの演算処理を行うため、CPUの性能が低いとその演算処理が追い付かず、先に当てたはずなのに負けたり、避けたはずなのに、攻撃が当たったり...などゲーム内で起こる理不尽な負けや、ストレスの元凶にもなる為、CPUの性能はとても重要な部分になります。
では、CPUの性能はどのようにして決まるのかということですが、クロック周波数、コア数、スレッド数によって変わります。
「クロック周波数」は、CPUの名前の後ろに書いてある、「2.4GHz」や「3.5GHz」とか書いてある数字の事です。
簡単に言うと、この数字が大きいほど、処理速度が速く、性能が高いという見方で大丈夫です。
最新のゲーミングPCに搭載されているCPUの最大動作クロック周波数は、約5GHzです。これはかなり高い数値です!
「コア数」は実際の処理を担っている場所で、2コアなら、CPUの中に2つの頭脳があり、4コアなら、CPUの中に4つの頭脳が入っているということです。
コア数が多いほど、パソコンが一度に処理できる数が多くなるので、コア数が多いほど、処理能力が高いということになります。
「スレッド数」は1コアあたりに同時にできる処理の数です。
4コア8スレッドなら、1コアが同時にできる処理は2つということになります。
スレッド数が多ければ同時にできる処理が多くなるので、良いのですが、スレッド数はゲームによってマルチスレッドに対応しているかで変わってくるので、8スレッド、12スレッドあれば問題ないです。
最近のゲーミングPCに搭載されている、i7 8700は6コア12スレッド、i7 9700は8コア8スレッドです。
6コア、8コアぐらいあれば、ゲームをしながら同時ゲーム画面を録画したり、配信したりも余裕です。
結論、じゃあどのCPUが良いのかですが、core i5はゲームをするだけなら問題はないです。しかし、core i5のクロック周波数はcore i7と同等ですが、スレッド数が、少ないため、同時にできる処理がi7に比べて多くないので、同時に録画や配信をするには向いていません。予算的に見たときに、最もコスパが良いi5を選択するのも良いと思います。
ですがガチゲーマーで、高フレームレートを出したいのであれば、i7をおすすめします。i5に比べたときのフレームレートの差は20~40それ以上ある場合もあります。
ですので、高フレームレートを出せるゲーミングPCが欲しいのであれば、i7を強くおすすめします。
またCore i7-8700kのように末尾に「k」がついているモデルがありますが、これは簡単に言うと、オーバークロックができることを示しているのですが、正直オーバークロックはやる必要ないですし、パソコン初心者がやると壊れる可能性大です!
オーバークロックは正直、普通に使う分にはやらなくて良いので、オーバークロック??とは思わず、初心者の方は、「k」がついているモデルの方が「k」がついていないモデルに比べて数%性能が上だという認識だけで構いません。
4.メモリは8GBあれば大丈夫・16GBあれば、なお良い。

次にメモリ(RAM)ですが、これはCPUが処理をする為のスペースで、同時に開いて作業できる量はメモリによって変わります。CPUの作業台とでも考えておいてください。
ゲームをする分には、8GBあれば十分です。16GBあればそれだけ余裕はできますが16GB全部を必要とするゲームはないので8GBで大丈夫です!
ゲームしながら同時に配信などをする場合には、配信ソフトも同時に起動しないといけないので余裕を持たせて16GBにしましょう。
ゲームをするだけなら、8GB。配信などをするのであれば16GBっていう選び方で良いと思います。
後々、16GBにしたいと思えば、メモリの増設は挿すだけなので、誰でも簡単にできますので、最初は8GBで十分です!
他にも、SSDとHDDの違いや、電源などについても解説しても良いのですが、あまり長くなってしまうと、読んでいる人も疲れてしまうと思うので、SSD、HDDなどの事はまた別の記事に詳しく書くので、興味があれば見てください。
5.選び方まとめ
失敗しないゲーミングPCの構成はこれです。
| CPU | ゲームのみならi5、配信、録画や高フレームレートを出したいならi7 |
| グラフィックボード | RTX2060~ならどれを選んでも大丈夫(予算次第)最もおすすめはRTX2070 |
| メモリ | 8GBあれば十分、配信などをしたいなら16GB |
| SSD | 240GBあれば十分にOSとゲーム数本入れることができる |
| HDD | 2TBあれば |
※スマホの方は表をスクロールして見てください。
6.初心者・PS4からの移行の方におすすめのゲーミングPC
- 0.パソコンでゲームをする為に必要なモノ
- 1.勝つためのゲーミングPCの定義とは
- 2. グラフィックボードの選び方・性能の見かた
- 3.CPUの選び方・性能の見かた
- 4.メモリは8GBあれば大丈夫・16GBあれば、なお良い。
- 5.選び方まとめ
- 6.初心者・PS4からの移行の方におすすめのゲーミングPC
- 7.おすすめゲーミングPC・選び方のまとめ
6-1.ドスパラ 
ドスパラはセールが多いので、セール時期に買えばかなりお得に購入することができます!
また、ドスパラの最も優れている点は購入してから、届くまでの速さです。
多くのモデルで即日出荷が可能で、遅くても2日以内※での発送に対応しています。
※地域や製品によっては対応していないので確認が必要
ドスパラの弱点は、デスクトップパソコンの顔とも言えるケースの選択肢が少ない点
しかし、価格や構成重視でデザイン性を重要としていない方には魅力的なショップでしょう!また、ゲーミングPC初心者にとっては、選びやすくなり良いでしょう。
1.GALLERIA XF ガレリア XF

185,980円(+税)→179,980 円(+税)
「GALLERIA XF ![]() 」は即日出荷可能モデルで、ドスパラのゲーミングPCランキングで1位の最も売れているモデルです!
」は即日出荷可能モデルで、ドスパラのゲーミングPCランキングで1位の最も売れているモデルです!
最新の8コアCPUのCore i7-9700k搭載で、またまた最新のグラフィックボードのRTX2070搭載です。これなら、高いフレームレートを出すことも可能ですし、グラフィック設定を上げてプレイしても、カクつくことなく快適にプレイできるので綺麗なグラフィックを楽しむことができます!
また、500GBという大容量SSDも搭載しているので、起動も圧倒的に速く、主にプレイするゲームを入れておけばロードも速くなります。
予算20万円程でゲーミングPCを探している人はガレリアXFはおすすめです!
無償保証期間は1年間です。
2.GALLERIA XV ガレリア XV
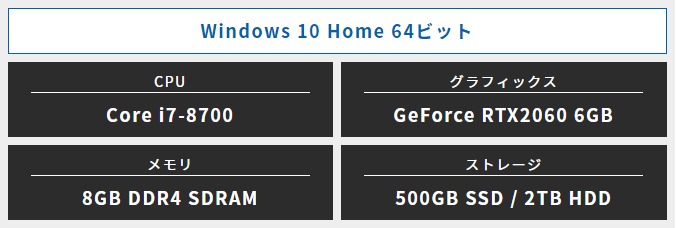
149,980 円(+税)
「GALLERIA XV ![]() 」は翌日出荷可能モデルで、ドスパラのゲーミングPCランキングで2位の人気モデルです!
」は翌日出荷可能モデルで、ドスパラのゲーミングPCランキングで2位の人気モデルです!
CPUは6コアのCore i7-8700搭載で、最新のグラフィックボードのRTX2060搭載です。
ガレリアXFに比べると、多少性能は下ですがこれでも十分に高フレームレートを出せる性能はありますし、グラフィック設定をあげてもカクつくことなく快適にゲームを楽しむことができます!
500GBの大容量SSDも搭載しており、起動もゲームのロードも高速です。
予算15万円程でゲーミングPCを探している人はガレリアXVがおすすめです!
無償保証期間は1年間です。
6-2.G-Tune(マウスコンピューター) 
G-TuneはマウスコンピューターのゲーミングPCブランドです。
最近は、乃木坂46がCMをしているので、目にしたことがある人も多いでしょう。
G-Tuneの特徴は他のショップに比べた時のコストパフォーマンスの高さです!
製品のラインナップを見ると、10万円を切る激安のモデルから、20万円を超えるハイスペックモデルまで幅広く、定価でも十分にお手頃な価格に設定されていて、すごく良心的なショップであると言えるでしょう!
また、G-TuneのNEXTGEARというブランドはパソコンケースのデザイン性、機能性に優れていて、人気が高いです!
さらに、サポート体制が24時間365日無料の電話対応を受けることができ、初めてゲーミングPCを買った初心者の人も安心です!
1.NEXTGEAR i690GA4-R6S

・基本構成
CPU : インテル® Core™ i7-9700K
グラフィックス : GeForce RTX™ 2070
メモリ : 16GB PC4-19200
M.2 SSD : 240GB ADATA XPG SX8200 NVMe対応 → 256GB NVMe対応に無償アップグレード
ハードディスク : 1TB
電源 : 700W 【80PLUS® BRONZE】
199,800 円(+税)
NEXTGEAR i690-R6Sはレインボーシックスシージ アドバンスエディションが標準で付属してくる、レインボーシックスのゲームバンドルモデルになっています!
なので、購入後、届いてすぐにレインボーシックスをプレイすることができます。
最新の8コアCPUのCore i7-9700kと最新のRTX2070を搭載しており、さらにメモリも16GBあるので、どんなゲームでもカクつくことなく快適にプレイすることができます!
このモデルであれば、レインボーシックス内グラフィック設定「低」で190FPS~230FPSで動作する為、240Hzのモニターでレインボーシックスを主にプレイしたいと考えている人ならこのモデルがおすすめです!
さらに電源容量も700Wあるので、拡張性にも優れています!
無償保証期間は1年間です。
6-3.【FRONTIER】フロンティア 
フロンティアは、ヤマダ電機のグループ会社によって運営されています。
母体が大企業のヤマダ電機なので品質も高く安心です!
フロンティアのパソコンはデフォルトで良いパーツを使っているので、細かい部分にこだわりがある人でも、カスタマイズする必要ないぐらいです。
フロンティアの最大の強みは、セールです!セールでの割引価格が非常に高く、セールを利用すれば、どこよりも安く購入することができます!
台数限定セールと、期間限定セール(サマーセールや年末セール)があり、毎日のようにセールが開催されており、セールを活用して購入できれば大幅なコスパアップが狙えるショップになっています!
フロンティアはこまめにセールを確認しておくと、超お得に買うことができますよ!
また製品ラインナップが少ないことがデメリットのようにも見えますが、製品ラインナップが多すぎて何が良いのか分からないといったことが無いです。
なので、初めて買う人でも選びやすく、初心者の方でも気軽に購入することが出来ます!
1.FRGRH370/SG2

189,800 円(+税)
・基本構成
・水冷CPUクーラー
・インテル® H370 チップセット
・16GB (8GB x2) メモリ
・250GB M.2 SSD / 1TB HDD
・NVIDIA® GeForce RTX™ 2070
・850W ATX電源 80PLUS GOLD
FRGRH370/SG2 ![]() は、6コア12スレッドのCPU Core i7-8700を搭載しており、グラフィックボードは最新のRTX2070を搭載しています。CPUとグラフィックボードの構成はどのショップも、同じような感じなので、もう読んでる皆さんはもう分かりますよね?
は、6コア12スレッドのCPU Core i7-8700を搭載しており、グラフィックボードは最新のRTX2070を搭載しています。CPUとグラフィックボードの構成はどのショップも、同じような感じなので、もう読んでる皆さんはもう分かりますよね?
構成の事なんかよりも、このパソコンには特筆すべき点が3つあります。
1つ目は、ケースのサイドがデフォルトでアクリルになっていること!
2つ目は、CPUクーラーが、これまたデフォルトで空冷よりも冷却性能が高い水冷クーラーになっていることです!他のショップはカスタマイズすれば、空冷から水冷にできるのですが、大体+8000円ぐらいかかります。
この価格帯のパソコンにデフォルトで水冷クーラーがついているパソコンは無いと思います!さすがのフロンティアです!
3つ目は、電源が850Wもの大容量で、かつ80PLUS GOLDというかなり高効率の電源をデフォルトで搭載している点です!
他のショップは電源を500W-BRONZEや、700W-BRONZEにしてコストダウンしているのに対して、フロンティアは電源までも、こだわりを持ってパソコンを作っているのが伺えます。
BTOパソコンで、カスタマイズしなくてもデフォルトでここまで細部までこだわり抜かれたパソコンはフロンティアだけでしょう!
しかし、受注生産なので素早く欲しいという人には向きませんが、1週間以上待つ価値はフロンティア製のゲーミングPCにはあります!
無償保証期間は1年間です。
7.おすすめゲーミングPC・選び方のまとめ

ぜひ、この記事を参考にして快適なゲーミングPCでゲームを楽しんでくれると嬉しい限りです。

