ゲーミングPCの最低限しないといけない設定3選・フレームレート(FPS)が上がる設定
ゲーミングPCでゲームをしている人で、最適な設定をしていないと本来の性能を出せていなくて、フレームレートが安定しなかったり、思ったほどフレームレート(FPS)が出ないことがあります。
フレームレート(FPS)が出ない人が、この設定をすると数%FPSが上がる場合もあるので、ぜひ設定してみてください。
せっかく何十万も支払って買ったゲーミングPCを最大限に活かしきれないと勿体ないので、このページではゲーミングPCの性能を最大限に引き出して、快適なPCゲーミングライフを送ってもらう為に設定すべき項目をまとめました。
電源設定
この設定をすることで、パソコンの性能をフルに引き出すことが可能になり、数%性能が向上するので、ゲーム内のフレームレートが高く、より安定して動作させることができます。
設定方法は以下の通りです。
タスクバーのスタートボタンを右クリックしてコントロールパネルを開きます。
コントロールパネルが表示されない場合、Cortanaの検索窓に直接「コントロールパネル」と打ち込んでください。
コントロールパネルが開いたら、ハードウェアとサウンドをクリックし、進むと電源オプションという項目があるので、それを開きます。

電源オプションを開くとこのような画面になり、お気に入りのプランがデフォルトでは、バランス(推奨)にチェックが入っていると思いますので、高パフォーマンスにチェックを入れてください。
※高パフォーマンスではなく省電力が表示されている場合は、下の追加プランの表示をクリックすると高パフォーマンスが表示されると思います。
NVIDIAコントロールパネルの設定
この設定をすることで、ゲームのフレームレートを上げることができます。
フレームレートが思ったほど出ない場合、この設定をすることで改善されるかもしれません。
設定方法
デスクトップの何もないところで右クリックすると、NVIDIAコントロールパネルという表記が出ると思います。
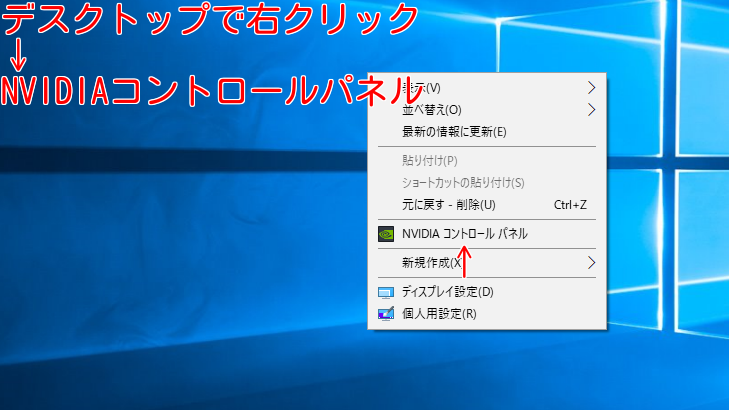
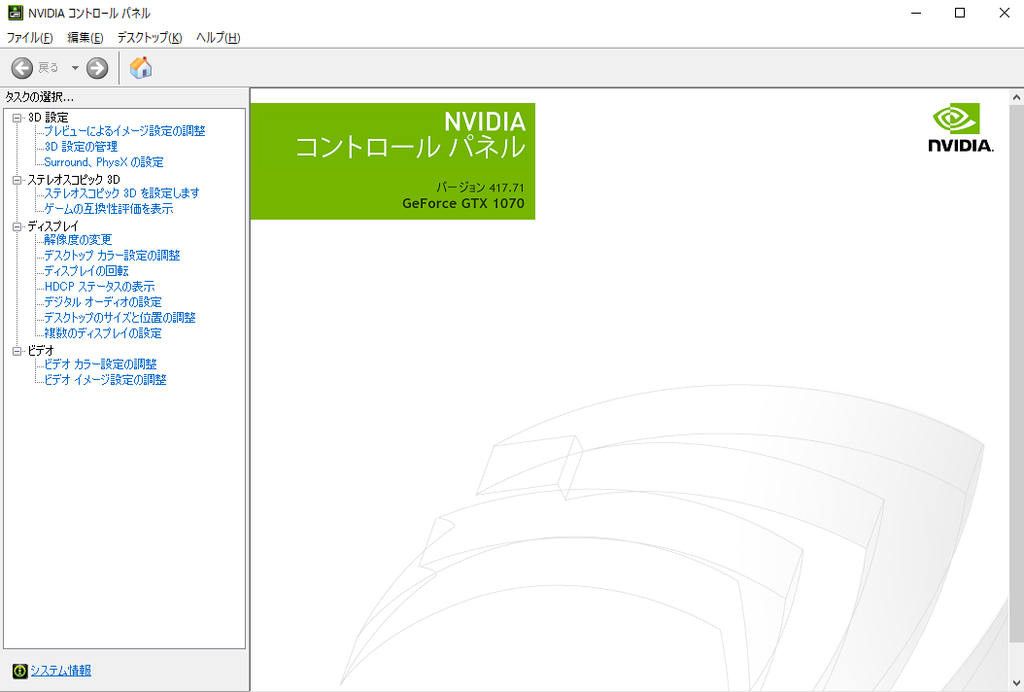
NVIDIAコントロールパネルを開くとこのような画面が出でくると思います。
次に左側の3Ⅾ設定の欄のプレビューによるイメージ設定の調整をクリックします。
するとNVIDIAマークがくるくると回っている下のような画面になると思います。

デフォルトでは、詳細3Ⅾイメージ設定を使用するにチェックが入っていると思うので、下のマイプレファレンスを使用するにチェックを入れて、青いバーが真ん中のバランスになっているので、青いバーをパフォーマンスに移動させて、適用をクリックします。
この設定で、より高いフレームレートを出すことが可能になるので、ゲーミングモニターを使ってFPSを普段からプレイしている人にとっては、設定すべき項目です。
しかし、グラフィックのクオリティを少し犠牲にしてしまう為、綺麗なグラフィックを求める方にはおすすめしません。
逆に綺麗なグラフィックを求めるのであれば、クオリティにすることをおすすめします。
次に、プレビューによるイメージ設定の調整の下の3Ⅾ設定の管理をクリックします。
グローバル設定の項目を一番下までスクロールします。
すると、下から3番目の垂直同期がデフォルトで3Ⅾアプリケーション設定を使用するをオフに、電源管理モードをデフォルトの最適電力から、パフォーマンス最大化を優先に変更します。

設定後
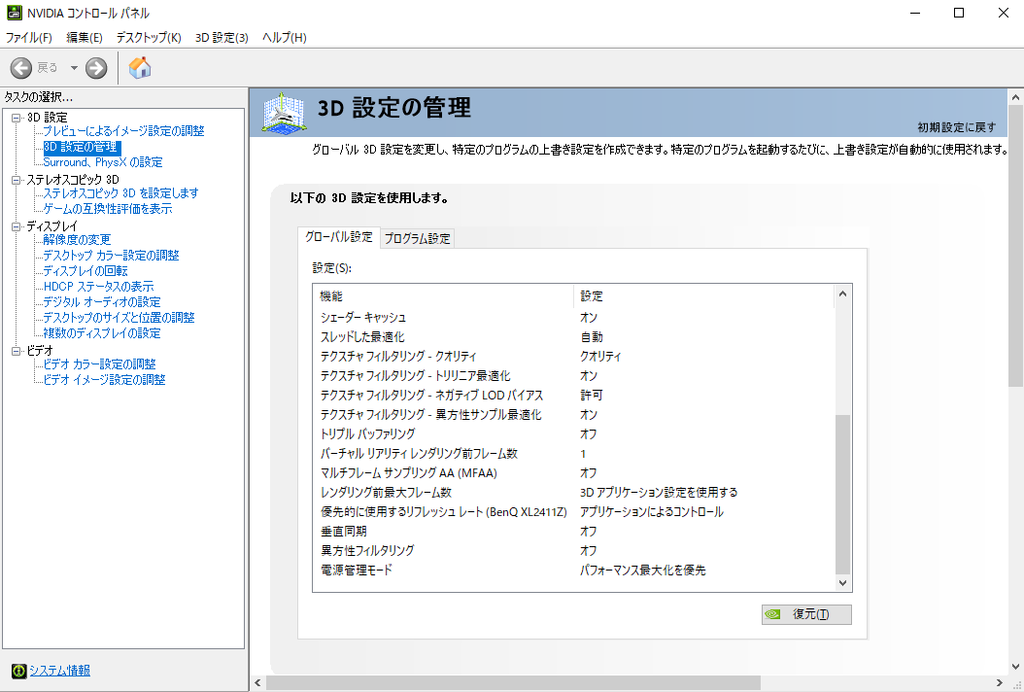
リフレッシュレートの設定
次に、ディスプレイの欄の解像度の変更から、リフレッシュレートの設定を変更します。これは、60Hz以上で動作するゲーミングモニターを使っている人が設定する項目です。
デフォルトで60Hzになっているので、144Hzに変更します。
NVIDIAコントロールパネルで、144Hzと表示されない場合は、Windowsのディスプレイ設定から変更してください。
この設定しないと144Hzのモニターを使っていても144Hzで動作しないので、ゲーミングモニターを使っている人はこの設定が必須です。
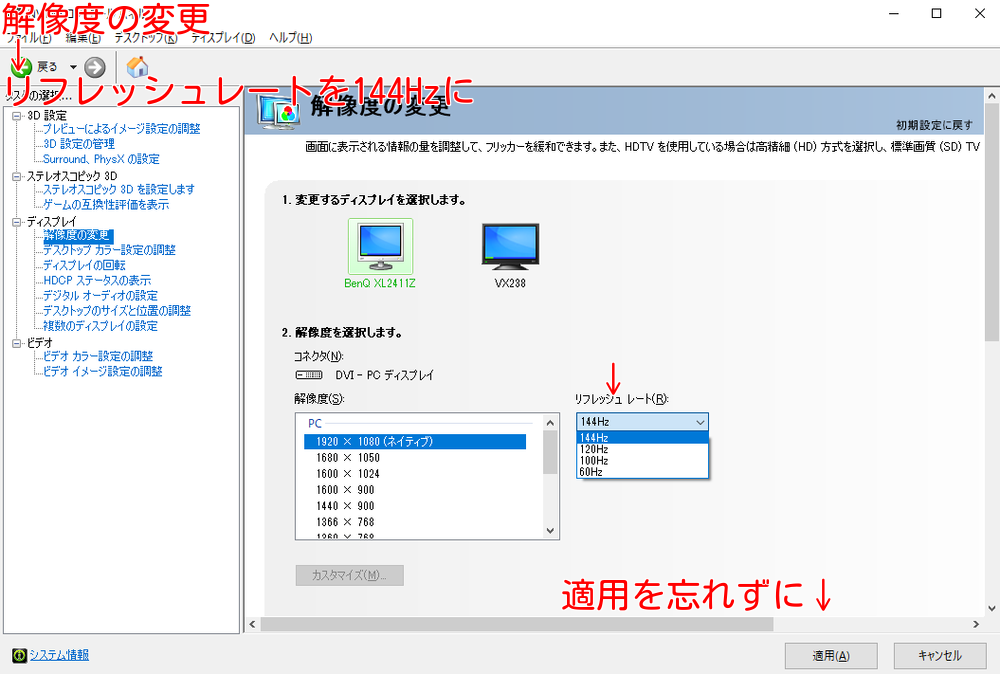
マウスの加速設定を切る
この設定をしないと、マウス操作に加速が入ってしまい、FPSゲームなどで思ったように動かしても、どこか違和感を感じてしまいます。
マウス操作に何か違和感を感じている人は、もしかしたら加速をオフにしていないかもしれません。
設定方法
まず、タスクバーの1番左のスタートボタンの設定(歯車マーク)を開きます。
設定を開いて、デバイス設定を開きます。
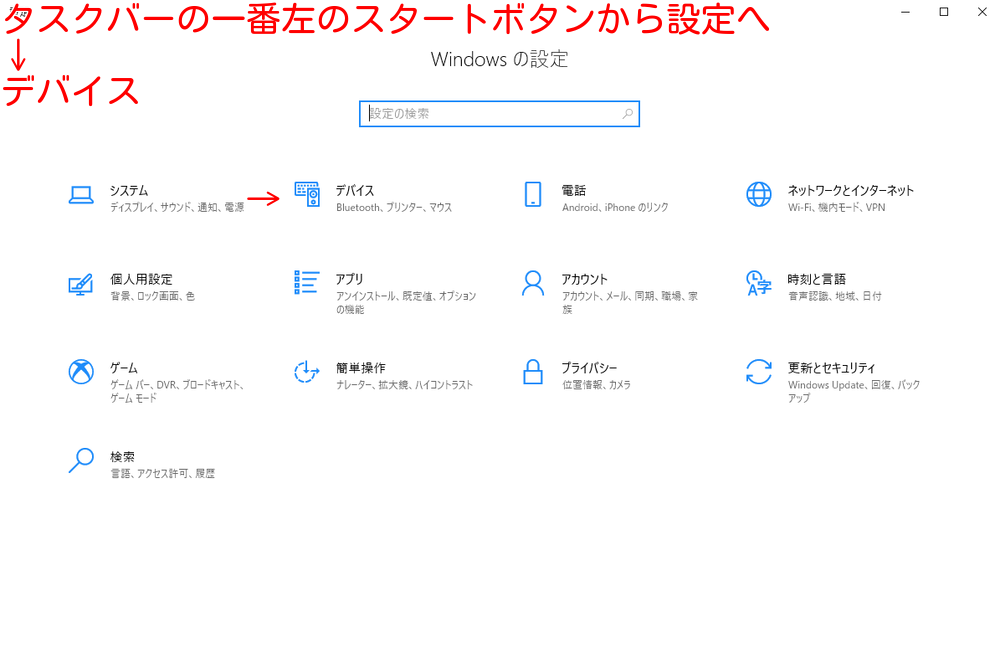
デバイス設定の中の、マウス→その他のマウスオプションをクリック

すると、マウスのプロパティが開きます。
マウスのプロパティのポインターオプションにいき、ポインターの精度を高めるに、デフォルトではチェックが入っているので、そのチェックを外して、適用します。

以上が、最低限しないといけない設定です。
この設定をすることで、フレームレート(FPS)が出なくて悩んでいた人に、少しでもお役に立てたら嬉しいです。
ただ、フレームレートはゲーミングPCの性能によっても変わる為、上記の設定をすることで必ずフレームレートが上がる訳ではありません。
フレームレートが出ないという人は、単純にゲーミングPCの性能が足りていないということもあります。
そういった人に、安い価格で高性能なおすすめモデルを【ゲーミングPC】安い&高性能でおすすめなコスパの良いモデルは?で詳しくお伝えしています。